Here are the step-by-step instructions for displaying the News application on your iPhone:
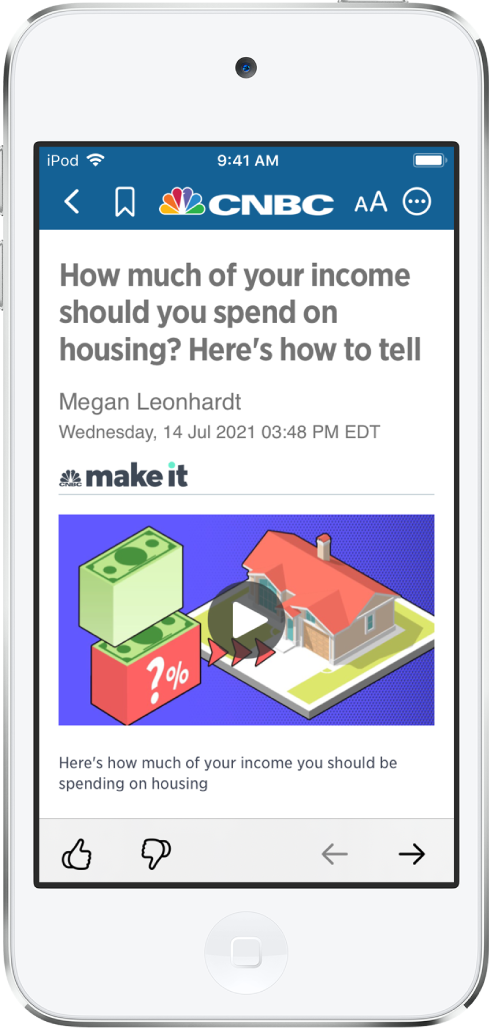
1. Unlock your iPhone by pressing the Home button (or swiping up on the screen) and entering your passcode or using Touch ID/Face ID.
2. Swipe down from the middle of the home screen to access the search bar.
3. Type “News” into the search bar at the top of the screen and press “Search.”
4. The News app icon should appear in the search results. Tap on it to open the News app.
5. If the News app doesn’t appear in the search results, double-check that you’ve spelled it correctly or try searching for it in the App Store.
6. Once you have located the News app and opened it, you can add it to your home screen for easy access by following these additional steps:
– While on the News app, tap on the share button (the square with an upward arrow).
– Scroll down and select “Add to Home Screen.”
– On the next screen, customize the name of the app icon if desired, and tap “Add” to create the app on your home screen.
That’s it! Now you have easy access to the News application on your iPhone.
Frequently Asked Questions (FAQs)
Q: Do all iPhones have the News app?
A: Yes, all iPhones come with the News app pre-installed. However, it’s possible that the News app may be hidden or deleted from the home screen. If you can’t find the News app on your iPhone, try using the search function or look for it in the App Store.
Q: Can I customize my News app settings?
A: Yes, you can customize the News app by selecting the “Following” tab and selecting topics and channels that interest you. You can also adjust your News app notifications and prioritize certain articles or sources.
Q: Is the News app free to use?
A: Yes, the News app is free to use and comes pre-installed on every iPhone.
Q: Can I access news articles from different sources using the News app?
A: Yes, the News app offers articles from a variety of sources, including major news outlets and independent publishers. You can also customize your “Following” tab to see articles from specific sources that interest you.
Q: Are there any privacy concerns with using the News app?
A: The News app, like many other apps and websites, collects data on your usage to personalize your experience and provide relevant articles. However, Apple has positioned itself as a company that values privacy, and the News app offers users the option to limit or opt-out of personalized ads.
Q: Can I share articles from the News app with others?
A: Yes, the News app offers options to share articles via text message, email, social media, and other platforms. You can also save articles to read later or add them to your bookmarks for easy reference.
Conclusion
The News app on your iPhone is a great way to stay up-to-date on current events and news stories from around the world. By following the step-by-step instructions outlined above, you can easily display the News app on your iPhone and customize it to your preferences. With the ability to personalize your News app by selecting topic areas that interest you, you can get the news you care about, delivered the way you want it. And best of all, the News app is completely free to use, so you can stay informed without having to pay a fee or subscription!












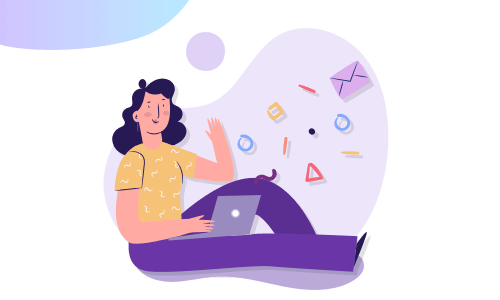



No Comments
Leave a comment Cancel